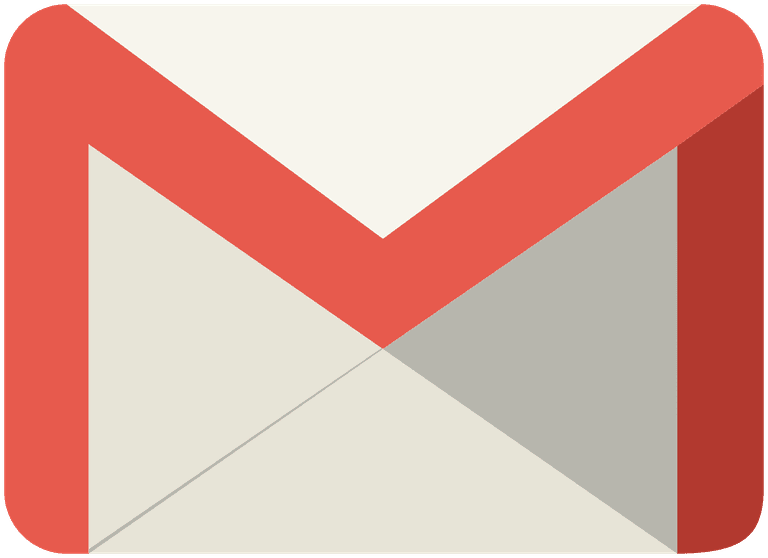
Although your Gmail email is safely stored on Google's massive servers, it's always a good idea to have your own backup.
The instructions here are for Windows, but the Linux version is virtually identical. If you do use another platform please check the links at the bottom of this article for further instructions.
To get your backups going on Windows follow these steps:
Note: If you have hidden your All Mail folder you should unhide it before you start the backup.
1. Download Gmail-Backup. This is a free download however there is an option to make a donation as with all open source programs. Do a Google search for Gmail backup and it's the first result. You have to scroll down to find the link for the.exe file for Windows.
2. When the download is complete, install Gmail Backup by executing the downloaded file. Follow the instructions and keep all default values.
The installation creates an icon for Gmail Backup on the desktop.
3.Double click the icon to start the program.
4.Specify your Gmail login and Gmail password.
5. For Server enter imap.gmail.com.
6. Select your preferred backup folder and give the backup file a name.
Notes:
The file is called GmailBackup-YYYY-MM-DD.zip on purpose. This date format ensures that your backup files are listed in date order. So if you are used to a different date format, don't change it here. The.zip file extension tells Gmail Backup to save the backup in a zip file.
We recommend that you create a new folder for the backup files.
If you have been using Gmail for a while you might have to change the date interval to backup all your emails. The date interval can be used to speed up subsequent backups by omitting emails which have been backed up already.
7. Click Backup. If you see an error message saying cannot access IMAP folders it is because your All Mail folder is hidden. In this case you will need to unhide the folder before you start the backup.
8.When you see the message "Ending backup of account...", the backup is complete.
To restore your emails from a backup follow these steps:
1. Start Gmail Backup. Gmail Backup remembers your Gmail login and the name of the last backup file.
2. Enter your password. Verify that the name of the backup file is correct.
3. Click Restore.
You will get a message: "End of restoring account..." This means the restore is complete.
Note:
You can perform a backup from gmail email login one Gmail account and restore to another Gmail account. This can be useful if you want to test the restore function or if you want to move emails from one Gmail account to another Gmail account.
No comments:
Post a Comment